Kartografie mit Inkscape
Fachbereich Stadt- und Regionalforschung, Department für Raumentwicklung, Infrastruktur- und Umweltplanung.
Semester: WS 2010/2011
Verfasser: Alexander Reiter, Benedikt Winkelmayer
Seminarleitung: Univ.Ass. DI Roman Seidl, DI Stefan Geier
Abgabetermin: 11.01.2011
EINLEITUNG
Inhaltsverzeichnis
Contents
-
Kartografie mit Inkscape
- EINLEITUNG
- ALLGEMEINES: Die Entwicklungspolitik von Inkscape
- LIZENZFRAGEN zu Inkscape
- COMMUNITY und unterstützende Unternehmen
- VERSIONSHISTORIE – Die Entstehung von Inkscape
- ROADMAP – ein Ausblick in die Zukunft
- SCHNITTSTELLEN und Dateiformate
- INSTALLATION
- GETTING STARTED
- KARTENGRAPHIK mit Inkscape
- ANHANG
Lizenz dieser Arbeit
Diese Arbeit steht unter der Creative Commons-Lizenz:
„Namensnennung-Weitergabe unter gleichen Bedingungen 2.0 Österreich: cc by-sa“ (CreativeCommons 2010).

Sie dürfen:
- das Werk vervielfältigen, verbreiten und öffentlich zugänglich machen
- Bearbeitungen des Werkes anfertigen
Zu den folgenden Bedingungen:
- Namensnennung - Sie müssen den Namen des Autors/Rechteinhabers in der von ihm festgelegten Weise nennen.
- Weitergabe unter gleichen Bedingungen — Wenn Sie dieses Werk bearbeiten oder in anderer Weise umgestalten, verändern oder als Grundlage für ein anderes Werk verwenden, dürfen Sie das neu entstandene Werk nur unter Verwendung von Lizenzbedingungen weitergeben, die mit denen dieses Lizenzvertrages identisch oder vergleichbar sind.
Fragestellung, Inhalt
Die quelloffene Vektorgraphiksoftware Inkscape erwächst zu einem konkurrenzfähigen Produkt zu den proprietären "Schwergewichten" wie Adobe Illustrator, die am Markt zu studenteninkompatiblen Preisen verkauft werden. Inkscape wird von seiner Entstehung, Entwicklung bis hin zu GUI, File-Export und -Import und Automatisierung durchleuchtet und auf seine Verwendbarkeit zur Illustration planungsrelevanter Darstellungen überprüft. Die Versionshistorie, Roadmap und Fragen zu Lizenz werden in diesem Tutorial behandelt. Anhand eines bebilderten Tutorials werden Hinweise zur Installation, zu verfügbaren Werkzeugen und zu alternativ verwendbaren proprietären Tools vermittelt.
Ablaufskizze
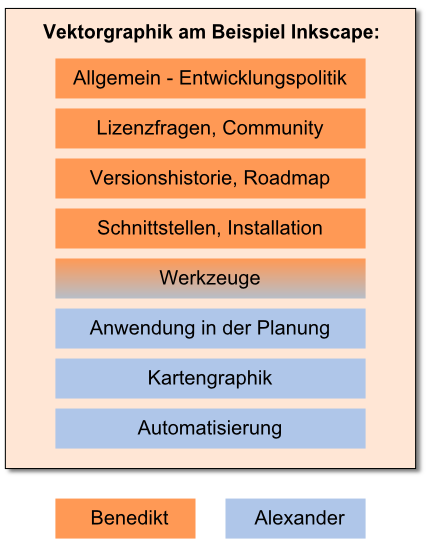
Abbildung: Ablaufskizze (Quelle: Eigene Darstellung).
ALLGEMEINES: Die Entwicklungspolitik von Inkscape

Abbildung 1: Inkscape, das offizielle Logo (Inkscape 2010a).
Inkscape – der Name leitet sich ab von „ink“ und „scape“, wie in „landscape“ - ist ein in C++ bzw. gtkmm geschriebener, unter der OpenSource-Lizenz GNU General Public License veröffentlichter Vektorgraphik-Editor, der die Besonderheit aufweist, als Standard-Dateiformat das vom W3C standardisierte Format SVG bzw. „scalable vector graphics“ zu verwenden (Wikipedia Inkscape). „Scalable“ bedeutet in dem Zusammenhang, dass darauf basierende Vektorgrafiken aus einer Vielzahl kleiner, vielfältig wiederverwendbarer Zeichnungsobjekte bestehen können, und beliebig ohne Qualitätsverlust vergrößerbar sind. SVG-Dateien verbleiben dabei klein, basieren auf quelloffenen Beschreibungssprachen und sind für eine Vielzahl von Präsentationsarten adaptierbar, etwa für den Mobiltelefon-Bereich (Bah 2009: 16).
Inkscape ist plattformübergreifend für Microsoft Windows, Mac OS X sowie andere unixartige Betriebssysteme verfügbar. Es soll im Laufe der Zeit vollkompatibel zu den Webstandards XML, SVG und CSS werden, wobei aber speziell der SVG-Support noch als unvollständig zu bezeichnen ist (Wikipedia Inkscape). Etwa fehlt der Support für von modernen Browsern wie Chrome, Safari oder Firefox 4.0 unterstützte SVG-animations, ein modernes Format für Vektor-Animationen im Web (Wikipedia SVG-animation).
Ein wesentliches Alleinstellungsmerkmal von Inkscape nicht nur im Vergleich zu proprietären Alternativen besteht in der umfassenden Dateikompatibilität. Adobe PDF, also das „portable document format“, wird etwa in neuen Inkscape-Versionen direkt für den Import und Export unterstützt. Andere Dateiformate, wie eine Vielzahl von Rasterbasierten Bildformaten, können einfach und flexibel über Plugins nachgerüstet werden.
Zu Beginn aus der Sodipodi- bzw. GILL-Codebasis von vier aktiven Entwicklern geforkt, wird Inkscape heute in der aktuellen Version 0.48 bereits von mehr als 20 Unterstützern vorangetrieben, weiterentwickelt und erhält in regelmäßigen Abständen neue Features (Wikipedia Inkscape).
LIZENZFRAGEN zu Inkscape
Inkscape ist eine unter der GNU General Public License veröffentlichte, quelloffene Software, welche von der Vektorgraphik-Community in einem offenen Prozess weiterenwickelt wird. Nicht nur der Quellcode von Inkscape ist für die Allgemeinheit ersichtlich und zugänglich, auch Mithilfe am Entwicklungsprozess oder an der Dokumentation ist nicht nur möglich, sondern erwünscht.
Das ausdrückliche Entwicklungsziel der Inkscape-Community ist es dabei, nicht nur einen quelloffenen Vektorgraphik-Editor im Rahmen einer sozialen OpenSource-Entwicklungsplattform entstehen zu lassen – bis 2007 Sourceforge, eine Migration hin zu launchpad ist im Gange – sondern vor allem, mit diesem Editor native, offene Standards und Dateiformate wie XML, SVG und CSS bearbeiten zu können. Als „Soziale OpenSource-Entwicklungsplattform“ versteht man dabei webgestützte Umgebungen zur Koordination und dem Management von OpenSource-Entwicklung, die wie sourceforge.net oder launchpad.net offene Werkzeuge wie Wikis, Versionskontrollsysteme, Webseiten, Mailinglisten oder Chats bereitstellen. Als „offen“ ist Inkscape auch in anderem Zusammenhang zu charakterisieren: So unterstützt man beispielsweise mit der aktuellen Programmversion über 40 Sprachen für die Benutzeroberfläche, und stellt flexible, dokumentierte Plugin-Schnittstellen zur Erweiterbarkeit durch neue Dateiformate oder Effekte bereit (Wikipedia Inkscape).

Abbildung 2.1: Inkscape steht unter der GNU General Public License (Wikipedia GPL)
Die von Inkscape gewählte GNU General Public License gewährt dabei vier Freiheiten für den Endanwender (vgl. Wikipedia GPL):
- Uneingeschränkte Nutzbarkeit des Programms auch im kommerziellen Bereich ist ausdrücklich erlaubt.
- Bei Kopieren des Programmes muss der Quellcode mitverteilt werden, Modifikation ist dabei erlaubt. Der Empfänger muss dieselben Freiheiten gewährt bekommen, Lizenzgebühren sind nicht gestattet.
- Programme dürfen in ihrem inneren Aufbau studiert und modifiziert werden.
- Gemäß Punkt 2 modifizierte Programme dürfen nach Punkt 1 kommerziell vertrieben werden, wenn der Quellcode wiederum mitgeliefert wird und dem Empfänger dieselben Freiheiten gewährt werden.
Eine Besonderheit der GPL ist die sog. Copyleft-Klausel, ein von Richard Stallman im Gegensatz zu „Copyright“ stehendes Schutzverfahren für Freie Software bzw. damit in Verbindung stehendes geistiges Eigentum. Dem Eigentümer und Nachnutzer gewährt Copyleft uneingeschränkte Nutzbarkeit, (Re-)Distribution und Modifikation. Jede Ableitung dieses ursprünglichen Werkes muss dabei dieselben Freiheiten gewähren, muss also die Copyleft-Bedingung weiter tragen. Copyleft enthält dabei meist Schutzmaßnahmen gegen die Rücknahme der gewährten Freiheiten. Die GNU-GPL gilt dabei als „starke“ Copyleft-Lizenz, die vorschreibt, dass abgeleitete Versionen einer GPL-lizenzierten Software wieder unter der GPL stehen müssen (Dinkgrave 2005: 5-6).
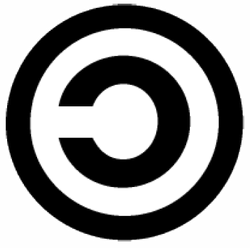
Abbildung 2.2: Copyleft (Dinkgrave 2005)
COMMUNITY und unterstützende Unternehmen
Statt in einem Top-Down-Ansatz wird Inkscape gemeinschaftlich in einem offenen, egalitären Prozess entwickelt: Alle aktive Entwickler erhalten etwa vollständigen Zugriff auf die Quelltext-Repositories, und Entscheidungen über die Weiterentwicklung werden demokratisch getroffen. Die Meinung der Gründer von Inkscape besitzt zwar nach wie vor im Entscheidungsprozess der Weiterentwicklung von Inkscape Gewicht, jedoch wurden bedeutende Neuerungen – z. B. Redesigns und Vereinfachungen der graphischen Benutzeroberfläche – von Neueinsteigern und externen Helfern implementiert (Wikipedia Inkscape).
Die Kooperation und Vernetzung mit anderen OpenSource-Projekten ist wichtiger Bestandteil der Weiterentwicklungspolitik von Inkscape:
So partizipiert Inkscape etwa seit 2005 aktiv am Google Summer Of Code-Programm, einem von Google initiierten Programm zur finanziellen Unterstützung der Weiterentwicklung von quelloffener Software durch Universitätsstudenten. Studenten reichen dabei Vorschläge zur Implementation oder Verbesserung existierender Funktionen ein, die vom Inkscape-Administratorgremium bewertet und ausgewählt werden. Google bietet dabei Studenten aller Fachrichtungen Stipendien, um die Mitwirkung an OpenSource-Projekten zu ermöglichen. In der Vergangenheit durchgeführte Arbeiten umfassen etwa allgemeine Verbesserungen am Zustand der Inkscape-Codebasis wie Modularisierung oder Refaktorierung, sowie spezifische Verbesserungen einzelner Werkzeuge (GSOC 2009).
Weiters erhält das Inkscape-Projekt Unterstützung des Unternehmens Xara, seit deren Produkt Xara Xtreme als OpenSource veröffentlicht wurde. Xara wünscht dabei eine Zusammenarbeit und Koordination mit Inkscape, um etwa Code projektübergreifend verwenden zu können, und so die Qualität beider Projekte verbessern zu können. Als ein von Inkscape inspiriertes-, bzw. daraus entstandenes Projekt wäre die Open Clipart Library zu nennen, eine freie Sammlung von über 30.000 im SVG-Format verfügbaren Clipart-Vektorgraphiken (Wikipedia Inkscape).
Inkscape ist an der Diskussion, Vernetzung und Zusammenarbeit mit anderen Graphik-orientierten OpenSource-Tools interessiert, deshalb nimmt man jährlich am Libre Graphics Meeting teil, einem Zusammentreffen von Communities der Projekte GIMP, Blender, oder Scribus. Bewusst will man Künstler, Anwender und Entwickler graphischer Software zusammenbringen, um Weiterentwicklung und Interoperabilität zu fördern, Entwicklungsziele gemeinsam festzulegen und Software-Usability für Anwender zu verbessern (Wikipedia LibreGraphicsMeeting).
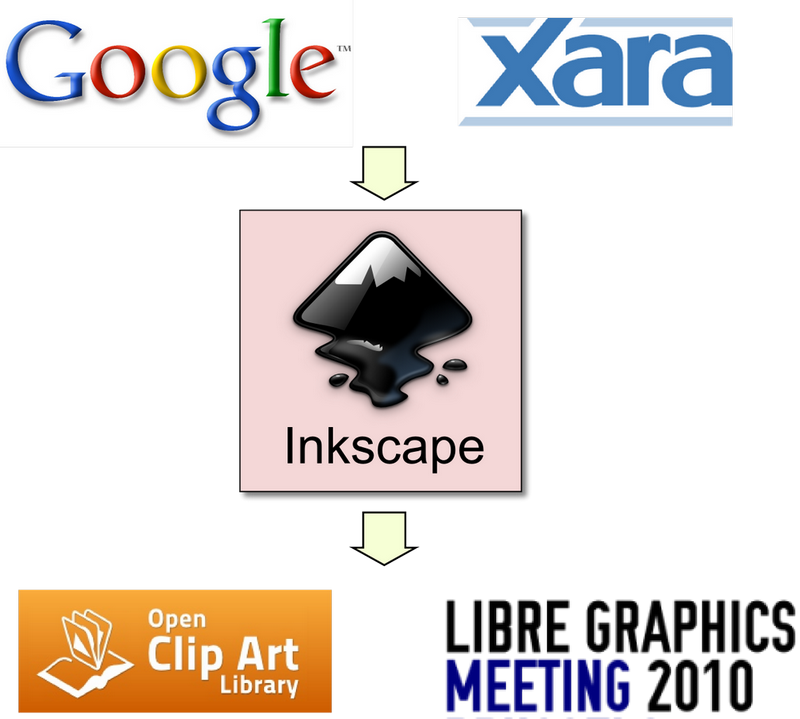
Abbildung 3.1: Inkscape und Inter-Projekt-Vernetzung (Quelle: Eigene Darstellung)
VERSIONSHISTORIE – Die Entstehung von Inkscape
Ursprünglich entstand Inkscape aus dem von Ralph Levien zusammen mit 4 anderen Entwicklern geschriebenen Programm GILL, dies steht für „GNOME Illustrator Application“. Aufgrund von Meinungsverschiedenheiten bezüglich der Weiterentwicklung von GILL wurde ein Fork – eine Abspaltung – namens „Sodipodi“ durchgeführt (Bah 2009: 16).
Bereits für GILL und Sodipodi bestand das explizite Ziel darin, einen quelloffenen Vektorgrafik-Editor mit SVG als nativem Datenformat zu entwickeln, der – mit einer dem Bildbearbeitungsprogramm GIMP ähnlichen Oberfläche mit abgetrennten Paletten für die diversen zur Verfügung stehenden Werkzeuge – einige Zeit als Teil der Gnome Office Suite weiterentwickelt wurde. Auch eine Windows-Version stand später zur Verfügung.
Lauris Kaplinski, der Hauptentwickler, betreute das Projekt Sodipodi schließlich bis 2004, nachdem Inkscape ebenfalls als Abspaltung von Sodipodi von einigen ehemaligen Entwicklern ins Leben gerufen wurde, wobei eine bewusst andere Zielrichtung mit Veränderungen an der graphischen Benutzeroberfläche und verbesserter Kompatibilität zu SVG verfolgt wurde (Wikipedia Sodipodi).
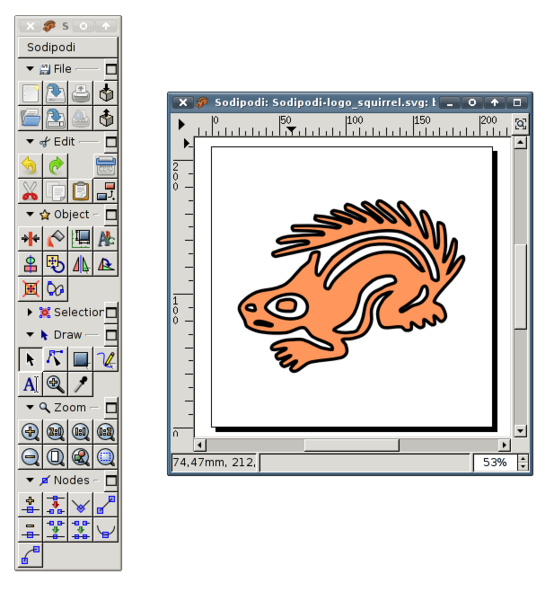
Abbildung 4.1: Die GIMP-ähnliche Oberfläche von Sodipodi (Wikipedia Sodipodi).
Aus Gründen der Offenheit gegenüber mitwirkenden Dritten und dem Wunsch, eine andere technische Zielrichtung einzuschlagen, wurde Inkscape seinerseits als Fork von Sodipodi ab 2003 von vier ehemaligen Sodipodi-Entwicklern gestartet. So schrieb man im Laufe der Weiterentwicklung von Inkscape den Quellcode von C auf die objektorientierte Programmiersprache C++ um, führte ein Redesign der Benutzeroberfläche durch, und legte den Fokus auf SVG als alleiniges natives Dateiformat, bewusst im Gegensatz zum Vorgänger Sodipodi mit universellerer Formatunterstützung. Durch das Redesign der Benutzeroberfläche konnte die Bedienung von Inkscape vereinfacht werden, gleichzeitig erhielt das Programm in durch Unterstützung des Unternehmens Xara ein an „Xara Xtreme“ angelehntes Bedienungskonzept, welches dem Vergleich zur kommerziellen Konkurrenz durchaus standzuhalten vermag (Wikipedia Inkscape).
Seit 2005 nimmt Inkscape auch am Programm „Google Summer Of Code“ teil. Der Schwerpunkt liegt hierbei auf Weiterentwicklungen in den Bereichen, welchen den grundlegenden Code nicht allzu stark verändern, aber Verbesserungen des Zustandes und der Wartbarkeit der Codebasis – wie Refactoring, Modularisierung und verbesserte Testmöglichkeiten – erlauben (GSOC 2009).

Abbildung 4.2: Moderne, an Xara Xtreme angelehnte Benutzeroberfläche von Inkscape (Wikipedia Inkscape).
Zum aktuellen Zeitpunkt wird Inkscape von über 20 Programmierern in rapidem Tempo weiterentwickelt. Nicht nur neue Programmfeatures kommen zum ohnehin bereits großen Funktionsumfang hinzu, sondern auch die Kompatibilität zum verwendeten Standard-Dateiformat SVG konnte mit jeder veröffentlichten Version verbessert werden (Bah 2009: 13).
Version 0.48 (August 23, 2010) The highlights of this release are: multipath node editing, improved text tool: subscript, superscript, numerical and preset inputs for text kerning, tracking and more text enhancements, new Airbrush (Spray) tool, LaTeX export with PDF/PS/EPS, JessyInk extension for creating presentations viewable in browsers
Version 0.47 (November 24, 2009) added an eraser tool (can slice paths), timed autosave, spiro splines interface for paths, auto-smooth nodes for paths, spellchecker for the text tool, new path effects like "sketch" and "hatches", new Python extensions like "alphabet soup" and "convert to Braille", some basic support for SVG fonts, improved PostScript support, and other minor modifications.
Version 0.46 (March 24, 2008) added new docks based user interface, Paint Bucket, Tweak and 3D Box tools, Live Path Effects, support for most SVG filters, the ability to open PDF files, and OpenType/PostScript and Type1 font support fixed.
Version 0.45 (February 5, 2007) has support for Gaussian blur, pattern along path, new Undo History dialog, improved bitmap tracing using Simple Interactive Object Extraction, a set of color effects, and many other minor modifications to existing features.
Version 0.44 (June 24, 2006) added a Layers dialog, support for clipping and masking, improved PDF export with transparency, and performance improvements.
Version 0.43 (November 19, 2005) added Connector tool, collaborative editing, tablet pressure/angle sensitivity, and Node tool enhancements.
Version 0.42 (July 26, 2005) added flowed text support, styling text spans, enhanced effects support, and the new gradient tool.
Version 0.41 (February 10, 2005) added the clone tiler tool and color tracing, plus many bugfixes.
Version 0.40 added support for layers, bitmap tracing, and text on path.
Version 0.39 was the first release to use the Pango library, bringing better support for more languages, as well as support for markers, clones, and pattern fills.
Version 0.38 was a bug fix release, but it also featured text kerning and letterspacing, multistage gradients, and many usability enhancements.
Version 0.37 saw the addition of boolean path operations and path inset/outset.
Version 0.36 was the first release with the reorganized UI using a menu bar and docked context-sensitive toolbars in the document window.
Version 0.35 (November 2, 2003) was the first release of Inkscape, very similar to Sodipodi version 0.32.
Von 2. November 2003 bis 23. August 2010 wurden also 14 insgesamt „major releases“ veröffentlicht, was einer durchschnittlichen Veröffentlichung einer neuen Hauptversion alle 5,8 Monate entspricht:

Abbildung 4.3: Zeitstrahl: Neue Hauptversionen von Inkscape (Quelle: eigene Darstellung).
ROADMAP – ein Ausblick in die Zukunft
Die Weiterentwicklung von Inkscape erfolgt durch ein internationales Team von 10-20 „contributors“ mit vollem Zugriff auf das Software-Verwaltungssystem, das „Inkscape Repository“. In Verbindung mit einem System zum Nachvollziehen von Softwarefehlern, dem „bug tracker“, fand die Entwicklung von Inkscape traditionellerweise bei sourceforge.net statt. Seit 2007 arbeitet man an einem Umzug zu launchpad.net, welches aus Entwicklersicht zugänglicher und für die Anforderungen moderner Softwareentwicklung besser geeignet scheint (Wikipedia Inkscape).
Da nach dem Lehman'schen Gesetz der Softwareevolution Modifikationen am Programmcode immer komplexer werden, je länger Software wächst und sich über die Zeit verändert, ist Softwarewartung und -evolution für die Verwalter, die „maintainer“, ein besonders schwierig zu überblickender Prozess. Viel der für die Softwarewartung investierten Zeit wird damit verbracht, den Quellcode zu überblicken und zu durchschauen. Bis zu 40% der Softwarefehler werden durch Fehler bei der Wartung verursacht. Ferner „verdirbt“ Software mit der Zeit, wenn nicht laufend Wartung und Anpassung an veränderte Rahmenbedingungen stattfindet: Die Komplexität steigt, während die Qualität sinkt (vgl. Robbes 2008: 18).
Die Entwickler von Inkscape begegenen diesem Problemkomplex mit dem Umzug zu launchpad.net, wodurch eine Reihe von Entwicklungszielen für kommende Versionen effizienter umgesetzt werden können (Inkscape 2010b):
Die kommende Version 0.49 wird die im Rahmen von Google Summer of Code (GSOC 2009) entstandenen Verbesserungen beinhalten, im Bereich Textflow zu SVG kompatiblen Code erzeugen, und die Softwareebene zur Darstellung von Vektorgrafik – den „Renderer“ - in Cairo implementieren. Cairo ist „eine freie 2D-Grafikbibliothek. Cairo wurde so gestaltet, dass es – soweit vorhanden – bei allen Ausgabe-Back-Ends die Möglichkeit der Beschleunigung durch den Grafikprozessor, beispielsweise zur Kantenglättung, nutzt“ (Wikipedia Cairo).
Auf lange Sicht wollen die Entwickler Verbesserungen im Bereich Modularisierung – der Programmcode von Inkscape soll aufgeteilt und in andere Software einbettbar gestaltet werden – Refaktorierung und Hardwarebeschleunigung für Grafikprozessoren umsetzen. Refaktorierung ist eine Technik aus der Softwareentwicklung, um Code an neue Anforderungen anzupassen. Man versteht darunter einen „...controlled process of altering the existing software so it’s design is the way you want it now, rather than the way you wanted it then. It does this by applying a series of particular code transformations, each of which are called refactorings. Each refactoring helps change the code in a way that both is rapid and does not introduce bugs“ (Fowler 1998: 55f).
SCHNITTSTELLEN und Dateiformate
Die Besonderheit von Inkscape ist, wie bereits erwähnt, die Verwendung des SVG-Formates – scalable vector graphics – als natives Dateiformat. Dies bedeutet, dass Inkscape als Standard sowohl intern mit SVG-Vektorobjekten arbeitet, als auch diese ohne Umweg bzw. ohne Konvertierung zu öffnen und als validen, standardkompatiblen SVG-Code auszugeben vermag. Mit der Ausnahme von SVG Fonts und SVG Animation implementiert Inkscape große Teile des aktuellen SVG-1.2-Standards (Inkscape 2010c). Tests zur Standardkompatibilität zeigen für Inkscape im Vergleich zu anderen quelloffenen Implementationen eine hohe Darstellungsqualität und -quantität in Bezug auf den Funktionsumfang und verfügbare Vektorobjekte des SVG-Standards (vgl. Linuxrising).
SVG ist, historisch gesehen, eine ursprünglich von Adobe als Konkurrenz zur proprietären Flash-Technologie entwickeltes Darstellungsformat für Vektorgraphik im Web, welches mittlerweile vom W3C-Konsortium als offizieller Webspezifikation abgesegnet und standardisiert wurde. Mittlerweile in Version 1.2 verfügbar, stellt SVG eine auf der Beschreibungssprache XML – eXtensible Markup Language – basierende, offene, durchsuch- und komprimierbare, leichtgewichtige und effiziente Lösung dar, um Vektorgraphik sowohl im Web als auch im Printbereich in gleichbleibender Qualität darzustellen (vgl. Meinike 2005: 5). SVG genießt dabei den Support einer Vielzahl von Unterstützerfirmen sowohl im mobilen-, als auch im Browserbereich (Bah 2009: 16).
SVG umfasst von seinem Funktionsumfang nicht nur Primitiven von Rechtecken über Polygone bis hin zu Textobjekten, darüber hinaus sind darauf Filter, Transformationen und Animationen anwendbar, die über JavaScript und CSS automatisierbar und in komplexer Weise kombinierbar sind. SVG bleibt dabei, da intern nur auf XML-formatierten Textdateien basierend, leicht durch alle Programmiersprachen erzeug- und modifizierbar, für die XML-Bibliotheken existieren (Meinike 2005: 5).
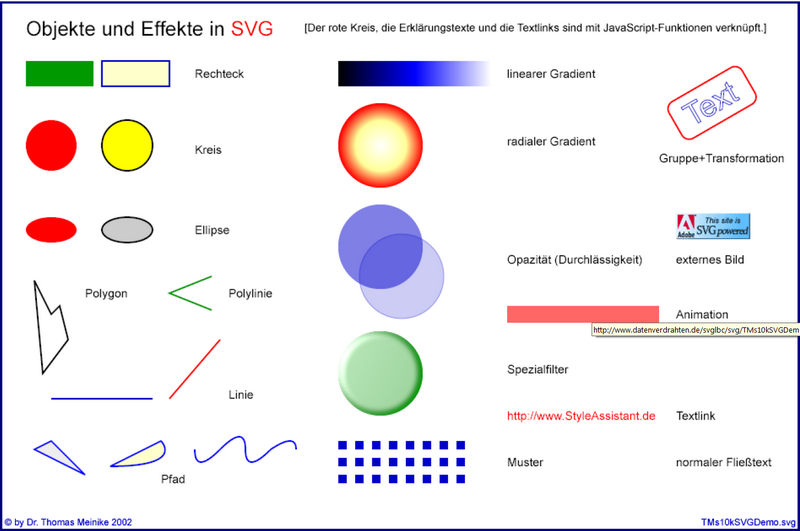
Abbildung 6.1: In SVG verfügbare Objekte und Effekte (Meinike 2005: 4)
An Importierbaren Vektor-Dateitypen bietet Inkscape darüber hinaus Adobe Illustrator-, Corel Draw-, Microsoft XAML-, sowie Adobe-PDF-Formate an, mit stark heterogenem Umfang der Unterstützung dieser Fremdformate. Nativ importierbar und daher in höchstem Umfang unterstützt werden Adobe Illustrator- und PDF-Dateien, wobei letztere auch nativ exportierbar sind. Darüber hinaus stehen eine Vielzahl von rasterbasierten Bilddateiformaten für Import und Verwendung in Vektorzeichnungen zur Verfügung (vgl. Inkscape 2010c). Inkscape ist flexibel über Plugins erweiterbar, zu erwähnen wäre etwa UniConvertor mit Unterstützung für Windows-Metafile-Formate, als auch exotischere Dateitypen wie Computer Graphics Metafile (vgl. sk1Project).
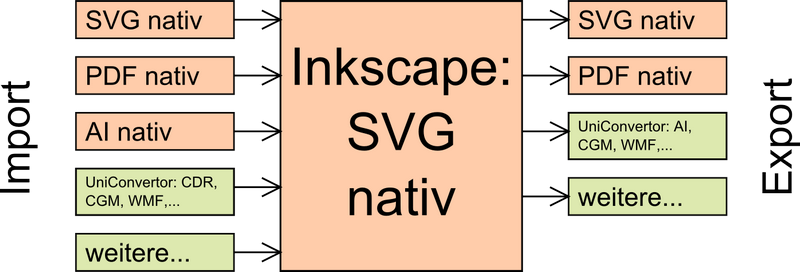
Abbildung 6.2: Übersicht - Unterstützte Import- und Exportformate von Inkscape (Quelle: Eigene Darstellung).
INSTALLATION
Inkscape – plattformübergreifend entworfen
Von Beginn an wurde Inkscape in einer plattformübergreifenden Weise entworfen – dies bedeutet, mit dem Fork von Sodipodi vollzog man einen Wechsel der verwendeten Programmiersprache von C zum objektorientierten C++. Mit einer unter allen Betriebssystemen verfügbaren Beschreibungssprache für die graphische Benutzeroberfläche, dem UI-Framework „gtkmm“, legte man den Grundstein für vergleichsweise einfache Anpassbarkeit von Inkscape an unterschiedliche Betriebssystemarchitekturen. Mit der aktuellen Version 0.48 steht Inkscape unter Microsoft Windows, Mac OS X sowie unixartigen Betriebssystemen wie Linux oder BSD zur Verfügung (Wikipedia Inkscape).
Installation unter Microsoft Windows
Inkscape wird offiziell unter www.inkscape.org als 32 MB großer .exe-Installer für Microsoft Windows angeboten. Die Installation nach dem Download ist relativ selbsterklärend, benötigte Bibliotheken wie das UI-Framework GTK+ werden automatisch mit installiert. Es besteht die Möglichkeit, optionale Komponenten wie Beispiele oder Tutorials zusätzlich auszuwählen.
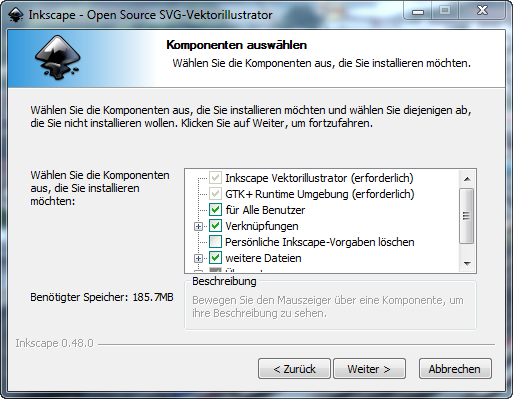
Abbildung 7.1: Installation unter Microsoft Windows (Quelle: Eigene Darstellung).
Installation unter GNU/Linux
Als quelloffenes OpenSource-Programm steht Inkscape auch in Form einer Sammlung seines Quellcodes unter www.inkscape.org zum Selbstkompilieren unter Linux, BSD oder anderen Unix-Betriebssystemen zur Verfügung. Ebenso werden vorkompilierte Binärpakete angeboten. Mit einem einfachen Befehl ist Inkscape inklusive aller Abhängigkeiten beispielsweise unter Ubuntu Linux installierbar:
sudo apt-get install inkscape
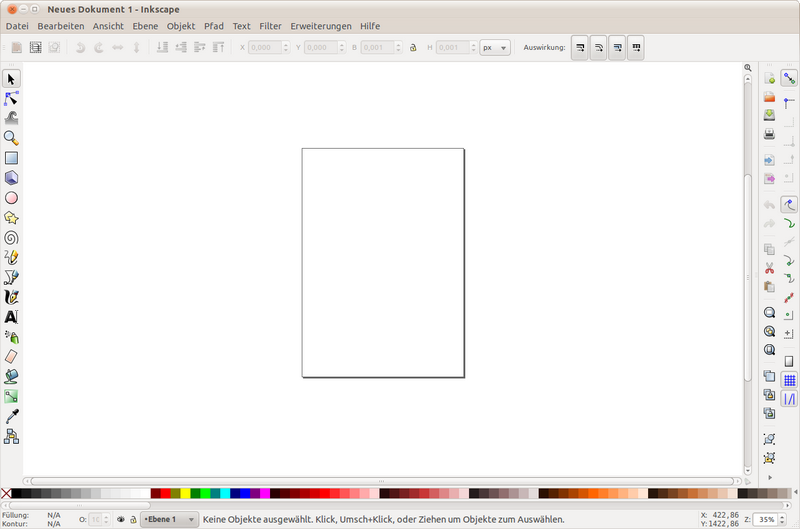
Abbildung 7.2: Inkscape unter Ubuntu Linux (Quelle: Eigene Darstellung).
Installation unter Mac OS X
Wiederum werden offizielle Binärpakete für Mac OS X 10.4, 10.5 und 10.6 angeboten. Allerdings steht Inkscape noch nicht als native Mac OS X-Anwendung zur verfügung, sondern setzt eine Installation eines X11-Servers voraus, um unter Mac OS X lauffähig zu sein (Wikipedia Inkscape).
GETTING STARTED
Grundlegene Konzepte und Arbeitsschritte
Nach dem Start präsentiert sich die graphische Benutzeroberfläche von Inkscape mit einem leeren Dokument, welches mit Vektorobjekten gefüllt werden kann. Für die Erstellung und Bearbeitung einfacher Vektorobjekte sind drei Bereiche im User Interface relevant:
- Die „Toolbox“ mit von Inkscape bereitgestellten Basistypen von Vektorobjekten.
- Die „Tool Controls-Bar“ mit kontextsensitiven Einstellmöglichkeiten je nach selektiertem Werkzeug.
- Das „Fill and Stroke“-Panel, welches über Strg+Shift+F aufgerufen werden kann.
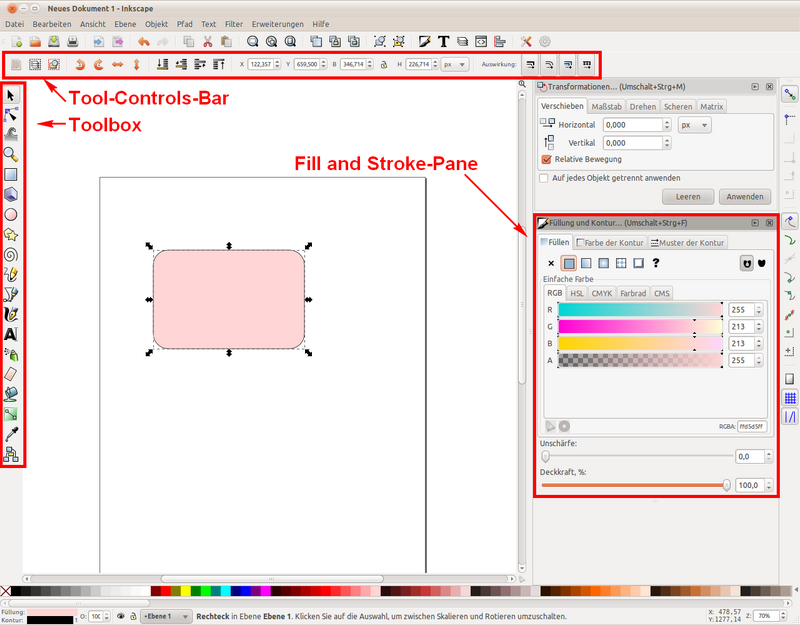
Abbildung 8.1: Einfache Bearbeitungsaufgaben mit Inkscape (Quelle: Eigene Darstellung).
Füllungen und Farbverläufe können jederzeit nach Selektierung der betreffenden Objekte mittels des „Select and transform“-Werkzeuges (siehe Abschnitt "Objektmanipulation") neu zugewiesen bzw. verändert werden.
Die Inkscape-Toolbox: Erstellung von Vektorobjekten
Inkscape stellt eine Vielzahl von Vektor-Basistypen bereit. Zunächst sollen Pfade behandelt werden, die in Inkscape mittels verschiedener Werkzeuge erstellt werden können: So etwa mit dem „Pencil“-Werkzeug zur Erstellung von Freihandlinien, dem „Pen“-Werkzeug für gerade Linien zwischen Knoten oder Beziér-Kurven, sowie dem „Calligraphy“-Werkzeug für kalligraphische oder pinselartige Striche. Letzteres Werkzeug kann dabei Druck- oder Neigungsinformationen bei der Eingabe via Graphiktablett auswerten:

Die „Rectangle“-, „Ellipse“- und „Spiral“-Werkzeuge dienen zur Erstellung der jeweiligen Grundformen, wobei Rechtecke auf Wunsch mit abgerundeten Ecken erstellt, sowie Ellipsen in Bögen getrennt werden können. Rechtecke mit modifizierbarer XYZ-Perspektive entstehen mithilfe des „3D-Box“-Werkzeuges, welche sich im Nachhinein zur weiteren Bearbeitung auch in Einzelpfade zerlegen lassen. Mithilfe des „Stars and Polygons“-Werkzeuges erstellt man Sterne oder Polygone mit bis zu 1000 Knoten, die sich über Kontrollpunkte modifizieren lassen:

Das „Text“-Werkzeug schließlich ermöglicht Textobjekte frei wählbarer Systemfonts, Schriftschnitte, Zeichenabstände und Rotationen. Neuere Inkscape-Versionen unterstützen weiters den Textverlauf entlang von Pfaden, und die Verwendung von Unicode-Zeichen:

Objektmanipulation
Das „Select and Transform“-Werkzeug: Existierende Vektorobjekte können in beliebiger Weise über „affine Transformationen“ – dies umfasst etwa Verschieben, Rotieren, oder Skalieren – ausgewählt und danach manipuliert werden. Mehrmalige Selektion der Vektorobjekte stellt Bearbeitungspfeile etwa für Rotation oder Skalieren zur Verfügung. Alternativ kann die „Transform“-pane verwendet werden. Objekte können beliebig gruppiert werden, um Objektgruppen beispielsweise gemeinsam verschieben zu können, oder Füllungen gruppenweise festzulegen. Inkscape bietet einen Fang für Objekte, Objektgruppen oder Transformationsoperationen an, wobei ein Einschnappen an Hilfslinien, Rasterlinien oder Knoten anderer Vektorobjekte möglich ist. Objekte oder Objektgruppen können mittels Cut, Copy and Paste ausgeschnitten und an anderer Stelle wieder eingefügt oder vervielfältigt werden (Wikipedia Inkscape):

Das „Tweak Objects“-Werkzeug bezieht sich eher auf „High Level“-Bearbeitung ganzer Objekte oder großräumiger Teile von Objekten. Für ganze Objekte oder Objektgruppen stellt das Tweak-Tool Operationen wie Objektverschiebungen, -rotationen, -skalierungen, -anziehungen und -abstoßungen bereit. Auch auf einfache Vektorobjekte mit wenigen Knoten sind komplexe Operationen wie Auswölbungen, Verformungen oder Kantenaufrauhungen anwendbar, da das „Tweak Objects“-Werkzeug je nach Anwendungsfall dynamisch Knoten hinzufügt oder entfernt (Wikipedia Inkscape):

Das „Edit paths by nodes“-Werkzeug ermöglicht das Editieren einzelner oder mehrfacher Pfade durch Manipulation von Knoten oder Bezier-Punkten. Zusätzliche Knoten können hinzugefügt werden, Pfadsegmente bzw. Knoten lassen sich zur Ziehen verändern, und können anhand unserer Rechteck-Beispiels etwa zum einfachen Abrunden der Ecken verschoben werden:

Das „Spray objects“-Werkzeug ermöglicht es, einfach Kopien selektierter Objekte mit variabler Rotation und Skalierung zu „sprayen“, also in Massen zu vervielfältigen. Dabei können die vervielfältigten Objekte Pfaden folgen, und Anzahl sowie Streuung der Objekte sind frei wählbar:

Objektstyling: Farbfüllungen und -verläufe
Generell jedem Vektorobjekt in Inkscape sind diverse Style-Attribute zuordenbar, dazu ist das „Stroke and Fill“-Panel mittels Strg+Shift+F oder via Object -> Fill and Stroke aufzurufen. Kombinationen von Style-Attributen werden Vektor-Objekten konkret zugewiesen, und lassen sich via Copy und „Paste Style“ auf andere Objekte übertragen (vgl. Wikipedia Inkscape).
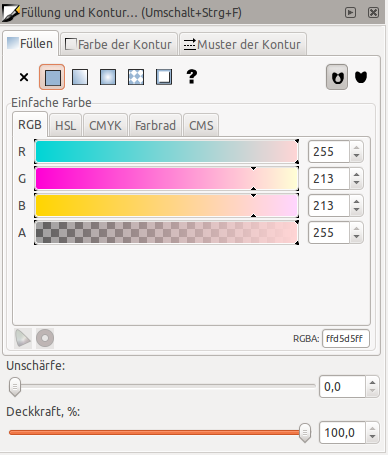
Abbildung 8.2: Das "Stroke and Fill"-Panel (Quelle: Eigene Darstellung).
Füllungen können als einzelne Farben, als lineare oder radiale Farbverläufe – welche frei definierbar sind und mehrere Farbübergänge umfassen können – oder als Muster Objekten zugewiesen werden.
Dieselbe Wahlfreiheit besteht bei Randfüllungen bzw. Stroke Fills, welche sich auf die Füllung der Umrandung von Vektorobjekten beziehen.
Betreffend die Umrandung von Vektorobjekten sind Dicke, Farbe und Start-/Endmarker – etwa Pfeilspitzen – festlegbar. Ferner lassen sich die Ecken beispielsweise von Rechtecken abrunden, oder eine Auswahl an unterschiedlichen Linienarten für die Umrandung zuweisen.
Transparenzen lassen sich in Inkscape sowohl via Alphakanal Objektfüllungen zuweisen, als auch für ganze Vektorobjekten inklusive Umrandung festlegen.
Soferne Filter erforderlich sind, steht ein Gaußscher Weichzeichenfilter zur Verfügung. Darüber hinausgehende komplexe Verkettung von SVG-Filtern ist über den Filter-Editor bzw. das „Filters“-Menü realisierbar.
In medias res: Einfache Vektorobjekte erstellen/bearbeiten
Beispielhaft soll die das Zusammenspiel dieser Schritte und Werkzeuge anhand der Erstellung eines Rechteckes mit definierter Größe und einer Farbverlaufsfüllung nachvollzogen werden, wobei im Anschluss dieses Rechteck mittels eines Filters modifiziert wird:
- Erster Schritt - Auswählen des Rechteck-Tools aus der Toolbox und Zeichnen des Rechteckes:
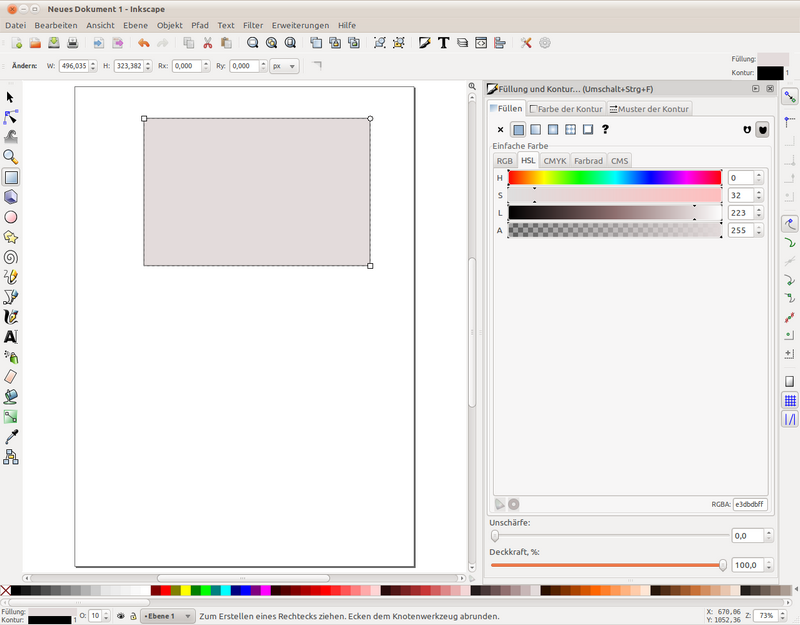
Abbildung 8.3: Erstellung eines einfachen Rechteck-Objektes (Quelle: Eigene Darstellung).
- Zweiter Schritt - Anpassen von Höhe und Breite in der Tool Controls-Bar, alternativ auf interaktivem Wege durch ein- oder mehrmaliges Anklicken des „Select and Transform“-Werkzeuges für Skalierung und/oder Rotation:
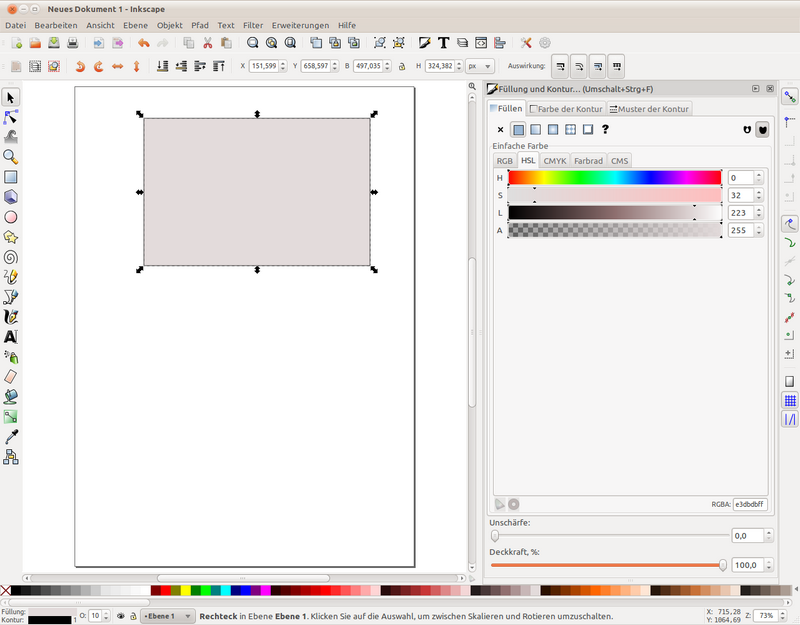
Abbildung 8.4: Skalieren des erstellten Rechteck-Objektes (Quelle: Eigene Darstellung).
- Dritter Schritt - Aufrufen des „Fill and Stroke“-Panels und Zuweisen der gewünschten Objektfüllfarbe, Konturfarbe und Muster der Kontur (wichtig zur Erstellung von Kartengraphik – siehe spätere Kapitel):
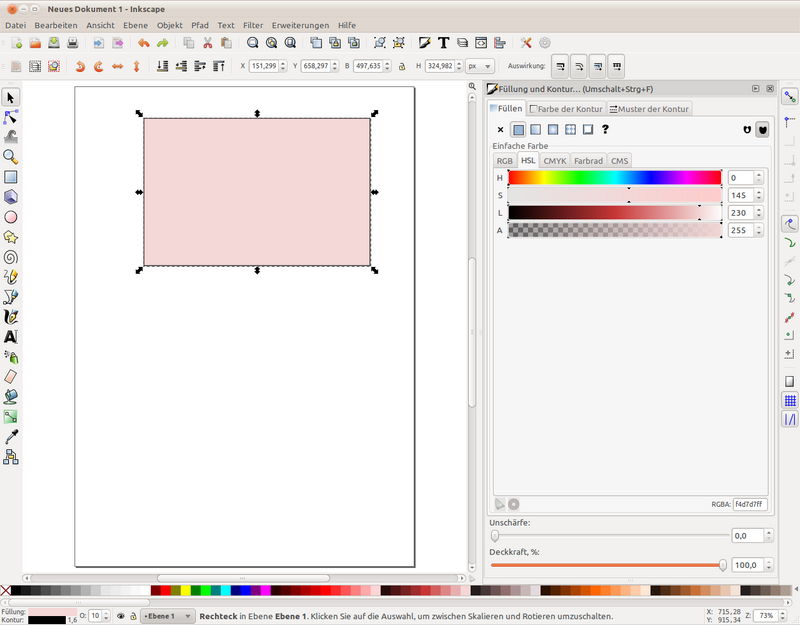
Abbildung 8.5: Manipulation von Füll- und Konturfarbe (Quelle: Eigene Darstellung).
Vierter Schritt - Aufruf von Filter->Filter bearbeiten; Erstellen einer neuen Filterkette; Hinzufügen eines Gaußschen Weichzeichen-Filters; Festlegung der Standardabweichung für die Unschärfeoperation; Aktivierung der Filterkette durch anhaken der entsprechenden Checkbox:
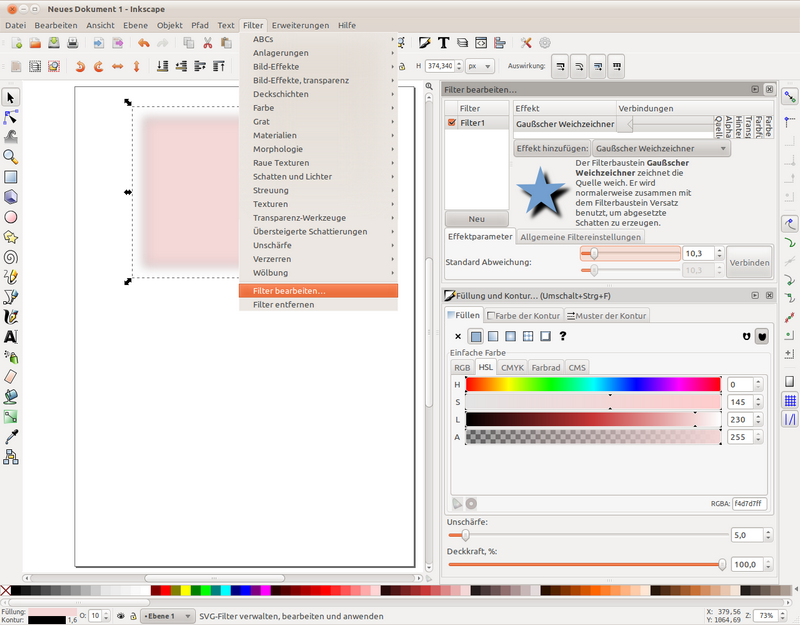
Abbildung 8.6: Das "Filter bearbeiten"-Panel und seine Anwendung (Quelle: Eigene Darstellung).
KARTENGRAPHIK mit Inkscape
Liniensignaturen
Grundzüge
Grundsätzlich
stellt Inkscape für die Erstellung von Liniensignaturen vor allem zwei
Primitive zur Verfügung. Linien und Bezierkurven. Beide sind einfach
erstellt. Nachdem man das Zeichenwerkzeug
ausgewählt hat. Durch einzelne Klicks lassen sich gerade Linien
zeichnen, Stützpunkte für Bezierkurven lassen sich mit etwas Übung ganz
schnell durch Klicken und Ziehen erstellen. Abgeschlossen wird dieser
Vorgang mit der rechten Maustaste oder der Enter-Taste.
Sollte man mit dem Ergebnis nicht zufrieden sein, lässt sich das Ergebnis leicht korrigieren, indem man den gewünschten Knotenpunkt neu auswählt.
![]() Tip: Horizontale und vertikale Linien lassen sich ganz einfach
erstellen, indem man beim Zeichnen die Ctrl-Taste gedrückt hält.
Tip: Horizontale und vertikale Linien lassen sich ganz einfach
erstellen, indem man beim Zeichnen die Ctrl-Taste gedrückt hält.
Die Attribute lassen sich mit leicht ändern. Neben der Farbe lassen sich hier auch Strichstärken, Linienenden und Strichlierung einstellen.
![]() Vorsicht: Weist man einer Linie eine Füllung zu, passiert dies hier.
Üblicherweise ändert man bei Linienobjekten nur die Farbe der Kontur.
Erst bei geschlossenen Linienzügen, wird es meist sinnvoll sein, eine
Füllfarbe zu vergeben.
Vorsicht: Weist man einer Linie eine Füllung zu, passiert dies hier.
Üblicherweise ändert man bei Linienobjekten nur die Farbe der Kontur.
Erst bei geschlossenen Linienzügen, wird es meist sinnvoll sein, eine
Füllfarbe zu vergeben.
Anwendungsbeispiel Hochspannungsleitung
Die ÖK50 stellt Hochspannungsleitungen als 0,1 mm starke Linien dar, welche an den Masten eine kleine Querlinie enthalten. Diese lassen sich in Inkscape sehr einfach darstellen.
Nachdem man die Hochspannungsleitung gezeichnet hat, kann man unter Füllung der Kontur , Muster der Kontur Markierungen auswählen, welche an den Knoten eingefügt werden. Im Falle einer Hochspannungsleitung wäre z.B. StopL die passende Wahl.
Diese
Markierungen befinden sich aber nur an den Stellen, an denen auch ein
Knoten definiert wurde. Möchte man über einen einen längeren geraden
Abschnitt mehrere Masten einfügen, und hat es verabsäumt, das schon im
Vorheinein zu tun, kann man auch nachträglich Knoten einfügen. Dazu
wählt man das Pfadwerkzeug einen neuen Knoten zwischen den beiden ausgewählten einfügen.
Diese neuen Knoten lassen sich frei verschieben, auch so, dass diese nicht mehr auf einer Geraden mit den benachbarten Punkten liegen. Soll das vermieden werden, kann man eins dieser Hilfsmittel wählen.
Beispiel
1: Man hat zwei neue Knoten eingefügt, ist damit aber unzufrieden, da
man Knoten in gleichmäßigen Abständen benötigt. In diesem Fall ist es
sinnvoll, die Knoten per Alignment-Tool (Objekt - Ausrichten und
Abstände ausgleichen) aneinander auszurichten. Nachdem man die
gewünschen Knoten ausgewählt hat, lassen sich diese per Klicks auf und
in gleichmäßigem Abstand anordnen.
Beispiel 2: Man möchte die Knoten auf einer Geraden haben, nicht aber in gleichmäßigen Abständen, etwa weil es Seilbahnstützen sind. Auch hier empfiehlt es sich die Knoten per Alignment-Tool auszurichten. Eine elegante Möglichkeit, wäre auch die Ausrichtung, an einer Führungslinie. Allerdings ist das bis in den bislang veröffentlichten Inkscape-Versionen (Stand November 2010) nicht vorgesehen.
Als
Workaround empfiehlt es sich, zunächst die Knoten nach "Augenmaß"
auszurichten. Nachdem man wieder alle Knoten markiert hat, wählt man
unter "Ausrichten und Abstände ausgleichen" und bringt die Gerade mit
und entsprechendem Skalieren und Drehen (2 mal klicken), wieder in Ausgangslage.
![]() Wichtig: Das Mitskalieren der Linienbreiten sollte dabei abgeschaltet
sein, sonst ändert man auf diese Weise auch die Strichstärke mit.
Wichtig: Das Mitskalieren der Linienbreiten sollte dabei abgeschaltet
sein, sonst ändert man auf diese Weise auch die Strichstärke mit.
![]() Das Ausrichten von Knoten entlang von Hilfslinien wäre sinnvoll, wird aber leider nicht von Inkscape unterstützt!
Das Ausrichten von Knoten entlang von Hilfslinien wäre sinnvoll, wird aber leider nicht von Inkscape unterstützt!
Anwendungsbeispiel Autobahn
Linien sind zwar schnell und einfach gezeichnet, in der Kartographie sind aber oft komplexere Liniensignatur gefordert. So besteht die Signatur für eine Autobahn aus zwei Außenlinien und einer Mittellinie sowie einer hellen Füllung. Solche Mehrfachlinien sind meist kommerziellen CAD-Programmen vorbehalten, aber man kann sich auch in Vektorgraphikprogrammen eines Tricks behelfen. Dieser besteht darin, mehrere Linien übereinander zu legen.
Der Zeichenschlüssel der ÖK 50 gibt beispielsweise zwei Außenlinien von 0,25 mm Breite mit einem Abstand von 0,6 mm vor, sowie eine Mittellinie mit 0,1 mm. Will man diese aus drei übereinandergeschichteten Linien erstellen, benötigt man also * eine dunkle Linie mit 1,1 mm Breite (2 * 0,25 mm + 0,6 mm) * darüber eine 0,6 mm dicke helle Linie * darüber eine schmale 0,1 mm breite dunkle Linie für den Mittelstreifen
Nachdem man den gewünschten Pfad ausgewählt hat , kann man ihm über die Eigenschaften Füllung und Kontur
die Breite 1,1 mm zuweisen.
Von diesem breiten Pfad erstellt man per Bearbeiten - Klonen ein Duplikat an genau der gleichen Stelle. Da sich dieser vom Hintergrund nicht abhebt, ist dieser noch nicht als solcher zu erkennen. Dies ändert sich schnell, wenn man diesem über "Füllung und Kontur" die Breite 0,6 mm, sowie die Farbe weiß zuordnet.
![]() Wichtig: Es gibt die Funktionen "Duplizieren" und "Klonen". Diese
unterscheiden sich durch ein wesentliches Merkmal. Klone sind
miteinander "verbunden". Das heißt, ändert man einen geklonten Pfad,
ändert sich auch gleichzeitig der Pfad seiner "Geschwister" automatisch
mit. Das ist bei Liniensignaturen äußerst nützlich!
Wichtig: Es gibt die Funktionen "Duplizieren" und "Klonen". Diese
unterscheiden sich durch ein wesentliches Merkmal. Klone sind
miteinander "verbunden". Das heißt, ändert man einen geklonten Pfad,
ändert sich auch gleichzeitig der Pfad seiner "Geschwister" automatisch
mit. Das ist bei Liniensignaturen äußerst nützlich!
Fehlt nur noch die Mittellinie. Diese ist leicht erstellt, indem man vorherigen Schritt wiederholt, und die Straße noch um einen 0,1 mm schwarze Mittellinie ergänzt.
![]() Tip: Befinden sich mehrere Objekte genau an der gleichen Stelle, sind
diese oft schwer mit dem Auswahlwerkzeug zu erfassen. Bevor man daran
verzweifelt, lohnt es sich, einen Blick in den XML-Editor (Bearbeiten - XML-Editor...),
und das Dokument dort auszuwählen. Auch "verloren" gegangene Objekte,
etwa weil man ihnen versehentlich die Hintergrundfarbe, oder 100%
Transparenz zugewiesen hat, können hier leicht wieder gefunden werden.
Tip: Befinden sich mehrere Objekte genau an der gleichen Stelle, sind
diese oft schwer mit dem Auswahlwerkzeug zu erfassen. Bevor man daran
verzweifelt, lohnt es sich, einen Blick in den XML-Editor (Bearbeiten - XML-Editor...),
und das Dokument dort auszuwählen. Auch "verloren" gegangene Objekte,
etwa weil man ihnen versehentlich die Hintergrundfarbe, oder 100%
Transparenz zugewiesen hat, können hier leicht wieder gefunden werden.
Anwendungsbeispiel Straßen 2. und 3. Ordnung
Durch Klonen und Variieren der Strichstärken lassen sich die meisten Liniensignaturen problemlos reproduzieren. Gelegentlich stößt man aber auch hier an die Grenzen. Aus verständlichen Gründen lassen sich durch diese Methode nur symmetrische Signaturen erstellen.
Signaturen, wo man diese Methode nicht anwenden kannm, findet man z.B. in der ÖK50. So besteht etwa die Straße 2. Ordnung aus zwei parallelen Linien mit 0,25 mm und 0,15 mm Breite, sowie 0,4 mm Abstand.
Um diese zu erstellen benötigt man zuerst zwei parallele Linien im passenden Abstand. In diesem Fall wären also 0,6 mm gefordert (0,25 mm / 2 + 0,4 mm + 0,15 mm / 2).
Benötigt wird also zunächst eine Grundlinie von 0,6 mm. Aus dieser Linie erstellt man nun per Bearbeiten - Kontur in Pfad umwandeln ein Flächenobjekt. Dieses unterscheidet sich optisch zwar kaum vom Original, weist aber ein paar grundlegend andere Eigenschaften auf. Die Außenkontur, die vorher von der Strichstärke des Pfades bestimmt wurde, ist nun selbst zu einem geschlossenen Pfad geworden, welche von einer Farbe gefüllt wird.
Ein für das Anwendungsbeispiel sehr angenehmer Nebeneffekt ist, dass dadurch auch zwei parallel verlaufende Linien in passendem Abstand erstellt wurden. Diesen kann man bereits wieder eine Strichstärke zuordnen, aber noch handelt es sich um einen einzelnen Pfad, weshalb das nicht einzeln möglich ist.
Dieser Pfad muss daher an den Enden mit
aufgetrennt werden. Man wählt wieder den Knoteneditor und wählt die
beiden Knoten am Ende aus, indem man mit der Maus einen Rahmen aufzieht.
Nach dem Klick auf
ist der Pfad nun nicht mehr geschlossen, sondern an einem Ende offen.
Wiederholt man den Schritt am anderen Ende der Linie, bleiben nur mehr
zwei parallele Linien übrig.
Versucht man diese einzeln auszuwählen, erkennt man jedoch schnell, dass es sich immer noch um einen einzelnen Pfad handelt. Auch der Blick in den XML-Editor bestätigt das. Um nun endgültig zwei parallele Linien zu erhalten, fehlt noch ein letzter Schritt. Der Pfad muss über Pfad - Zerlegen in seine einzelnen Komponenten aufgelöst werden.
Diesen zwei Linien kann man nun unterschiedliche Strichstärken zuordnen, und auch eine Strichlierung zuweisen.
![]() Tip: Falls auch eine Füllfarbe benötigt wird, sollte man nach dem dem Schritt Kontur in Pfad umwandeln einen Klon anfertigen.
Tip: Falls auch eine Füllfarbe benötigt wird, sollte man nach dem dem Schritt Kontur in Pfad umwandeln einen Klon anfertigen.
Anwendungsbeispiel Autobahnknoten
Gezeichnet werden soll ein Autobahnanschluss. Dieser besteht zunächst aus einer Autobahn, welche von einer Straße 1. Ordnung unterführt wird. Diese ist per Auffahrten an die Autobahn angebunden. Desweiteren mündet eine Straße 2. Ordnung in die 1. Ordnung ein. Es gibt also viele Hierarchieebenen, welche es zu organisieren gilt.
![]() Tip: Zum Zeichnen ist es sinnvoll, den Objektfang (Ansicht - Einfangen und Ansicht - Anzeigen - Einfangen-Kontrolleiste)
aktiviert zu haben, damit einmündende Straßen nicht "überstehen". Die
Kontrolleiste ist mehr oder weniger intuitiv zu bedienen.
Tip: Zum Zeichnen ist es sinnvoll, den Objektfang (Ansicht - Einfangen und Ansicht - Anzeigen - Einfangen-Kontrolleiste)
aktiviert zu haben, damit einmündende Straßen nicht "überstehen". Die
Kontrolleiste ist mehr oder weniger intuitiv zu bedienen.
Für jede Straßenhierarchie und für jeden Linientyp wird nun eine eigene Ebene angelegt. Dies kann über den Linienmanager erfolgen (unter Linien) oder über den eigenen Menüpunkt Ebene - Ebene hinzfügen....
Benötigt werden im Beispiel folgende Ebenen (Namen frei wählbar):
- Autobahn Füllung
- Autobahn Kontur
- Autobahn Mittellinie
- Autobahnauffahrt Kontur
- Autobahnauffhart Füllung
- Straße 1. Ordnung Kontur
- Straße 1. Ordnung Füllung
- Straße 2. Ordnung Kontur
- Straße 2. Ordnung Füllung
In diesem Beispiel sind zwar die Ebenen angelegt, aber alle bereits gezeichneten Objekte befinden sich noch auf der Ebene mit dem Namen "Ebene". Das heißt, Objekte mit dem Auswählwerkzeug müssen erst auf die passende Ebene verschoben werden. Das kann über das Menü Ebene - zur darüber/darunterliegenden Ebene verschieben erfolgen, oder über den Shortcut Shift-PgUp oder Shift-PgDn. Im Ebenenfenster oder in der Statusleiste sollte man sehen können, in welche Ebene man die markierten Objekte nun verschoben hat.
Wenn man alle Objekte auf die jeweils passende Ebene "Kontur" verschoben hat, kann man nun für jede einzelne Bearbeiten - Alle markieren und Bearbeiten - Klonen und wieder auf die jeweils passende Ebene verschieben ("Füllung").
Wenn man nun beispielsweise alle Konturen von Straßen 2. Ordnung editieren möchte, reicht es nur mehr, die Ebene aktiv zu schalten, Ctrl-A zu drücken, und kann somit sämtliche Elemente dieser Ebene gleichzeitig bearbeiten, ohne diese noch einzeln markieren zu müssen.
Die Kartendarstellung hat aber so noch einen Schönheitsfehler, da die niedrigerrangigen Straßen scheinbar unter der höherrangigen Straßen verschwinden und dort enden, weshalb die Ebenen in die richtigen Reihenfolge gebracht werden müssen.
Als zweckmäßig erweist sich in diesem Beispiel folgende Hierarchie:
- Autobahn Mittellinie
- Autobahn Füllung
- Autobahnauffahrt Füllung
- Autobahn Kontur
- Straße 1. Ordnung Füllung
- Straße 2. Ordnung Kontur
- Autobahnauffahrt Kontur
- Straße 2. Ordnung Füllung
- Straße 1. Ordnung Kontur
![]() Tip: für jede Art von T-Kreuzungen oder Einmündungen ist es zweckmäßig,
das Einrasten an Objektpfaden eingeschaltet zu haben. Auf diese Weise
kann man Linien genau in der Mitte der anderen Linie enden lassen.
Tip: für jede Art von T-Kreuzungen oder Einmündungen ist es zweckmäßig,
das Einrasten an Objektpfaden eingeschaltet zu haben. Auf diese Weise
kann man Linien genau in der Mitte der anderen Linie enden lassen.
![]() Tip: Am besten zeichnet man schon in der passenden Ebene und in der
jeweiligen Strichstärke. So vermeidet man, dass sich Signaturen
überlappen.
Tip: Am besten zeichnet man schon in der passenden Ebene und in der
jeweiligen Strichstärke. So vermeidet man, dass sich Signaturen
überlappen.
Allerdings zeigt sich hier auch eine große Schwäche von Inkscape gegenüber zu Adobe Illustrator. Inkscape kennt kein Äquivalent zu Illustrators Stilen. Allerdings kann man sich damit behelfen, jedem Stil eine eigene Ebenen zuzuordnen.
Punktsignaturen
Anhand eines kartographischen Symbols soll demonstriert werden, dass auch "kreative" Wege zum Ziel führen können. Ziel soll es sein ein einfaches kartographisches Symbol zu zeichnen, einen Funkturm:
Zunächst
zeichnet man "frei Hand" ein Dreieck, das ungefähr einem
gleichschenkligem entspricht. Wenn man nun die unteren beiden Knoten
markiert (Shift halten) und mit
ausrichtet, kann man die unteren beiden Punkte gerade aneinander
ausrichten. Wenn man danach noch alle drei Punkte auswählt und per
"horizontal verteilen" in gleichem Abstand ausrichtet, erhält man ein
gleichschenkliges Dreieck. Das ist "Mast" des Turmes.
![]() Eine einfachere Methode wäre es, mit dem Polygonwerkzeug ein
gleichseitiges Dreick zu zeichnen, und es in ein gleichschenkliges zu
umzuformen.
Eine einfachere Methode wäre es, mit dem Polygonwerkzeug ein
gleichseitiges Dreick zu zeichnen, und es in ein gleichschenkliges zu
umzuformen.
Für die "Funkwellen" wird eine Konstruktionshilfe verwendet. Man zeichne zunächst ein sechsseitiges Polygon (oder Stern). Das sollte man in diesem Fall mit gedrückter Ctrl-Taste tun, damit die "Strahlen" nach dem Koordinatensystem ausgerichtet sind.
Von diesem Stern fertigt man ein Duplikat an, das man an dieser verkleinert, und als Einrasthilfe für die eigentlichen Strahlen verwendet. Zuvor verschiebt man aber noch die beiden Sterne an die Spitze des Mastes. Wenn er dort eingerastet ist, sollte er genau mittig über dem Turm stehen. Danach kann man ihn etwas nach unten verschieben (Ctrl halten zum Ausrichten), bis er genau an der gewünschten Position ist.
Wenn man mit den Strahlen fertig ist, fehlt nur noch ein kleines Detail. Eine Ecke des Dreiecks muss noch per "geöffnet" werden, und der Knoten nach rechts gezogen werden (auch hier ist Ctrl hilfreich). Voilà!
Anwendungsbeispiel Höhenprofil
Ziel dieser Aufgabe ist es, ein Höhenschichtprofil auf basis einer topographischen Karte zu erstellen. Der Einfachheit halber geht in diesem Beispiel der Schnitt von Osten nach Westen. Durch passendes Rotieren der Bildes wären aber auch Schnitte in jeder anderen Richtung möglich.
Da die sonst in den LVAs verwendeten ÖK50 des Bundesamts für Eich- und Vermessungswesen aus lizenzrechtlichen Gründen nicht in diesem Tutorial einbinden können, greifen wir stattdessen auf eine gemeinfreie Karte der US Gelogical Survey zurück. Es ist daher etwas Vorsicht geboten, da die Höhenangaben in Fuß sind. Ein Meter entspricht 3.2802 Fuß.
In der gegebenen Karte sind die Höhenschichtlinien grundsätzlich in einem 50-Fuß-Abstand. Gelegentlich findet man aber auch strichlierte Linien im 25-Fuß-Abstand. Dies muss natürlich berücksichtigt werden.
Leider bietet Inkscape keine sonderlich eleganten Möglichkeiten, Führungslinien in einem regelmäßigen Abstand zu erstellen.
Möglichkeit 1: Man zieht eine Führungslinie (Drag & Drop aus dem Lineal) ungefähr an die gewünschte Position. Per Doppelklick öffnet sich eine Fenster, in welchem man manuell y-Koordinaten in einem regelmäßigen Abstand eingeben kann. Nachteil: Diese Methode erfordert relativ viel Rechnen und ist entsprechend fehleranfällig.
Möglichkeit 2: Man dupliziert die Führungslinien, und verschiebt die Führungslinien anschließend um einen relativen Wert. Diese Methode ist relativ Nachteil hier: In Inkscape fehlt allerdings noch eine intuitive Methode, Führungslinien zu klonen. Wer eine Kopie einer Führungslinie per "Duplizieren" im Kontextmenü erstellen will stellt fest, dass das mit Version 0.48 nicht funkioniert. Stattdessen kann man sich so behelfen: Per Doppelklick kann man die ID der zu duplizierenden Führungslinie ansehen, beispielsweise "guide1234". Anschließend öffnet man den XML-Editor und wählt dort im XML-Baum die gewünschte Führungslinie aus, und klickt hier auf die etwas missverständlich formulierte Schaltfläche "Knoten duplizieren".
Nach einem Doppelklick auf die Führungslinie gibt man nun an, eine relative Verschiebung durchführen zu wollen, und gibt einen passenden Wert ein.
![]() Tip: Man kann sich viel Klickarbeit sparen, wenn man die xy-Koordinaten
direkt als kommagetrennte Werte in den XML-Editor eingibt. Intern
verwendet das SVG-Format allerdings Pixel als Einheit, was den Nutzen
dieser Funktion etwas schmälert.
Tip: Man kann sich viel Klickarbeit sparen, wenn man die xy-Koordinaten
direkt als kommagetrennte Werte in den XML-Editor eingibt. Intern
verwendet das SVG-Format allerdings Pixel als Einheit, was den Nutzen
dieser Funktion etwas schmälert.
Möglichkeit 3: Sauberste Methode: Man erstellt sich dafür ein Python-Skript. Wer hier einsteigen möchte, dem sei der entsprechende Artikel im http://wiki.inkscape.org/wiki/index.php/PythonEffectTutorial Inkscape Wiki empfohlen.
Diagramme
Im Gegensatz zu Adobe Illustrator bietet Inkscape out of the box keinen eigenenen Funktionen, Diagramme zu erstellen.
Das ist im Grunde aber auch gar nicht nötig. Diagramme lassen sich sehr einfach in Gnumeric erstellen, welches einen exzellenten Export von SVG-Files anbietet, welche sich problemlos mit Inkscape weiterbearbeiten lassen.
Nützliches beim Kartenzeichnen
Masken
Meist ist gewünscht dass kartographische Elemente bündig am Blattschnitt enden. Das für jedes Objekt einzeln zu machen, würde aber viel Aufwand erfordern. Hier bieten sich zwei Methodena an:
Methode 1: Man zeichnet ein Rechteck oder ein anderes passende Maske über alle Objekte, die man maskieren möchte. Wichtig ist dabei dass die Maske das vorderste Objekt ist. Falls das nicht der Fall ist, sollte man das vorher noch über Objekt - Nach ganz vorne anheben nachholen. Danach markiert man die Maske und alle zu maskierenden Objekte und wählt Objekt - Maskierung setzen.
Methode 2: Man zeichnet ein Rechteck in der gewünschten Maskengröße und darüber ein weiteres Rechteck mindestens in Blattgröße. Diese beiden Objekte kann man (beide markiert) per boolscher Operation verschneiden. Nachdem man Pfad - Exlusiv-Oder oder Pfad - Differenz ausgeführt hat, bleibt nur mehr ein Rahmen übrig, mit dem man die ungewünscht überstehenden Objekte verdecken kann.
Objektverbinder
Beim Zeichnen von Netzkarten sind Objektverbinder
ein äußerst nützliches Tool. Diese "hängen" sich automatisch an zwei
Objekte und richten sich automatisch neu aus, wenn eines der Objekte
verschoben wurde. In diesem Kontext ist auch der Menüpunkt Text - An Pfad ausrichten erwähnenswert.
ANHANG
Linkliste
Inkscape.org: Die offizielle Website mit Download-Möglichkeit.
Inkscape Wiki: Das offizielle Inkscape-Wiki, die erste Anlaufstelle für Dokumentation rund um das Vektorgraphik-Projekt. Eine Vielzahl von einführenden Artikeln/Informationen für Anwender als auch für Entwickler.
www.inkscape-forum.de: Deutschsprachiges Inkscape-Forum.
InkscapeForum.com: Große englischsprachige Inkscape-Community mit umfangreichen Foren zu Anwendung, Interna, Tips&Tricks, Vorlagen...
Ubuntuusers-Inkscape: Informationen zu Installation und Anwendung von Inkscape unter Ubuntu Linux.
Inkscape bei Sourceforge: Das offizielle Inkscape-Developer-Repository bei Sourceforge.net.
Inkscape bei launchpad.net: Die "neue Heimat": Das offizielle Inkscape-Developer-Repository bei launchpad.
Literaturverzeichnis
Bah, Tavmjong, 2009: Inkscape. Guide to a Vector Drawing Program. Third Edition, Boston: Pearson Education, Inc.
CreativeCommons, 2010: Lizenz „Namensnennung-Weitergabe unter gleichen Bedingungen 2.0 Österreich“. http://creativecommons.org/licenses/by-sa/2.0/at/. 31.10.2010.
Dinkgrave, Ryan Michael, 2005: Copyleft. Michigan State: Michigan State University.
Fowler, Martin, 1998: Refactoring: Doing Design After The Program Runs. Distributed Computing, September 1998, 55-56.
GSOC 2009. http://wiki.inkscape.org/wiki/index.php/Google_Summer_Of_Code_2009. 31.10.2010.
Inkscape, 2010a: Homepage. http://inkscape.org/. 31.10.2010.
Inkscape, 2010b: Roadmap. http://wiki.inkscape.org/wiki/index.php/Roadmap. 31.10.2010.
Inkscape, 2010c: FAQ. http://wiki.inkscape.org/wiki/index.php/FAQ. 01.11.2010.
Linuxrising: SVG-Test. http://www.linuxrising.org/svg_test/test.html. 01.11.2010.
Meinike, Thomas: SVG – Skalierbare Vektorgraphiken. Ein Überblick. Merseburg: Universität FH Merseburg.
Robbes, Romain, 2008: Of Change and Software. Doctoral Dissertation. Lugano: University of Lugano.
sk1Project: UniConvertor. http://sk1project.org/modules.php?name=Products&product=uniconvertor. 01.11.2010.
Wikipedia GPL. http://en.wikipedia.org/wiki/GNU_General_Public_License. 06.11.2010.
Wikipedia Inkscape. http://en.wikipedia.org/wiki/Inkscape. 31.10.2010.
Wikipedia LibreGraphicsMeeting: http://en.wikipedia.org/wiki/Libre_Graphics_Meeting. 06.11.2010.
Wikipedia SVG-animation. http://en.wikipedia.org/wiki/SVG_animation. 31.10.2010.
Wikipedia Sodipodi. http://en.wikipedia.org/wiki/Sodipodi. 31.10.2010.
Wikipedia Cairo. http://de.wikipedia.org/wiki/Cairo_%28Grafikbibliothek%29. 31.10.2010.
Abbildungsverzeichnis
Abbildung 1.1: Inkscape, das offizielle Logo (Inkscape 2010a).
Abbildung 2.1: Inkscape steht unter der GNU General Public License (Wikipedia GPL)
Abbildung 2.2: Copyleft (Dinkgrave 2005)
Abbildung 3.1: Inkscape und Inter-Projekt-Vernetzung (Quelle: Eigene Darstellung)
Abbildung 4.1: Die GIMP-ähnliche Oberfläche von Sodipodi (Wikipedia Sodipodi).
Abbildung 4.2: Moderne, an Xara Xtreme angelehnte Benutzeroberfläche von Inkscape (Wikipedia Inkscape).
Abbildung 4.3: Zeitstrahl: Neue Hauptversionen von Inkscape (Quelle: eigene Darstellung).
Abbildung 6.1: In SVG verfügbare Objekte und Effekte (Meinike 2005: 4)
Abbildung 6.2: Übersicht - Unterstützte Import- und Exportformate von Inkscape (Quelle: Eigene Darstellung)
Abbildung 7.1: Installation unter Microsoft Windows (Quelle: Eigene Darstellung)
Abbildung 7.2: Inkscape unter Ubuntu Linux (Quelle: Eigene Darstellung).
Abbildung 8.1: Einfache Bearbeitungsaufgaben mit Inkscape (Quelle: Eigene Darstellung)
Abbildung 8.2: Das "Stroke and Fill"-Panel (Quelle: Eigene Darstellung).
Abbildung 8.3: Erstellung eines einfachen Rechteck-Objektes (Quelle: Eigene Darstellung).
Abbildung 8.4: Skalieren des erstellten Rechteck-Objektes (Quelle: Eigene Darstellung).
Abbildung 8.5: Manipulation von Füll- und Konturfarbe (Quelle: Eigene Darstellung).
Abbildung 8.6: Das "Filter bearbeiten"-Panel und seine Anwendung (Quelle: Eigene Darstellung)
OpenPlanningTools: Inkscape (last edited 2013-05-30 19:37:55 by winkelmayer)